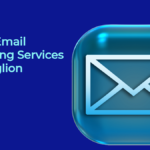Send Large Files Without The Hassle Of Multiple Clicks!
If you’re like most people, you probably spend a lot of time fighting to get large files off your computer. You have to click and drag, or type in a long filename. It’s frustrating and time-consuming. We’ve got the solution—send large files without the hassle of multiple clicks! Simply open up an email client or transfer file from one app to another with just a few clicks.
How to send large files without the hassle of multiple clicks.
In order to send a large file over the internet, you first need to choose the right file format. There are many formats available for files, including PDF, JPEG, PNG, and GIF. To send a file in one of these formats, follow these steps:
- Choose the correct file format.
- Choose the right way to send the file.
- Back up your file before sending it.
How to Use the File Send Feature.
To send a file using the file send feature, first open the File Send Preferences and enter the filename you want to send. Then click on the Send button.
The File Send Preferences will appear and you’ll be able to specify how you want to send the file: wirelessly, through email, or both. You can also choose to include a link to the file in the email message and/or add an additional note about how to receive the file.
You can also choose whether or not to include a recipient within your message. If you do, they’ll be sent along with the file if it’s sent wirelessly or through email. If you choose to include a recipient, they’ll be given an automatically generated email notification that includes information about how to receive the file.
How to Send a File To A Remote Location.
If you’re sending a large file over network connections, there are several ways to do so. You can use either of two methods: FTP (File Transfer Protocol) or SFTP (Secure FTP). In FTP mode, you connect your computer to a FTP server and then use the FTP client on your mobile device to upload the files. When finished, your smartphone will show an output like this:
File sent successfully!
In SFTP mode, you connect your computer directly to an SFTP server and then use SFPToolbox from your computer to extract files from that server. When finished, your smartphone will show an output like this:
File extracted successfully!
How to Use the File Send Feature to Create a Favorite.
To create a file favorite, you first need to create a file. To do this, open the File Send Preferences and click on the “Create New Favorite” button. Then enter a name for your new favorite and hit OK.
Next, you will need to store your files in the new favorite. To do this, open the File Send Preferences and click on the “Store Files” tab. Under “File Format,” select the desired file format. You can also choose to save your files as a PDF or JPEG.
In addition, you can use the file send feature to send files to a remote location. To do this, open the File Send Preferences and click on the “Send Files” tab. Under “Remote Location,” enter an address where you would like your files sent. Then hit OK.
Finally, you can use the file send preference to change the file format. This will allow you to send your files in any desired format including PDF or JPEG.
Conclusion
Using the file send feature can be a hassle, but it’s important to take the time to understand how it works and use it correctly. By using the file send preferences to change the file format, sending files over the internet in different formats, and using the file send history to send files to a remote location, you can create a file that is easy and hassle-free to use.